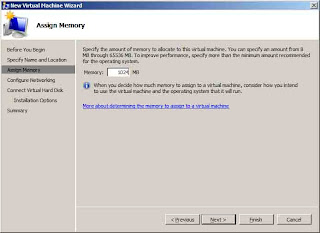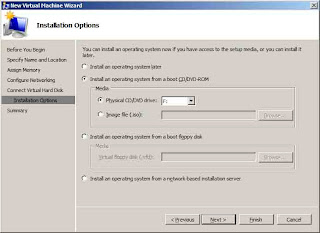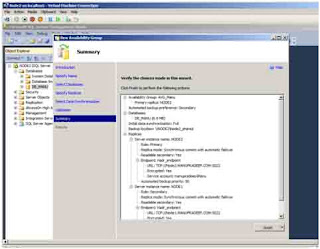ERWIN
is one of the popular data modeling tool from CA. Using this we will be able to
prepare the data models and will be able to extract the script for a physical
database.
All
the type of relationship can be represented using various types of notations.
One
major attraction is we will be able to generate “html” based reports with the
model diagrams and this we can publish to the users through a website.
I have
faced some issue at first and did not find any specific articles to resolve
those.
So I
thought of putting it in my blog for the others.
1. How can we publish a data model
for non-ERWIN user?
(How
can we publish a data model through an internal site?)
First
of all we have to understand ERWIN is License software which needs to be
installed in a PC. The model which we are preparing will be saving with an
extension “*.erwin”. This file is open-able through ERWIN software. These files
will be heavy and not easy to send through mails. So we want to send this to
another person who does not have ERWIN installed, we have to adopt another
mechanism.
Here
ERWIN is providing a mechanism to publish the model, as per the need. For this
we can prepare the report –template using which we need to publish the model.
Here I
am demonstrating how can we prepare an ERWIN report and how can we publish it.
Here I
am having a ‘Main Subject Area’ which is having 4 tables and 3 other
subject-area which is “subset” of main subject area. Each subject-area consists
of two tables each.
Here I
am not demonstrated how we can create subject-area, as that information is
easily available in the net.
Now I am showing how we can prepare an ERWIN report. For this we have to go to ToolsàReport Template BuilderàReport Builder.
 In the “Report Template” screen click ‘new’ then you can see the below screen. Double
click on “Document Untitled” then you can edit it as below
In the “Report Template” screen click ‘new’ then you can see the below screen. Double
click on “Document Untitled” then you can edit it as below
Check the ‘Export’ as well
Now
add the diagram and required stuff to the report.
Click
on “Picture” on the left pan and then the arrow button to add it to the report.
Now
double click on “Current Stored Display”
Now
change to “Specify Stored Display(s) at Run Time”
Then save the Report Template.
Select
the Subject-areas; here I have selected all of them.
Once
you click the “ok” button it will generate the HTML reports, and will open it
using the browser.
Using
IIS or file-share we can publish it. IIS
is the best way to do this.